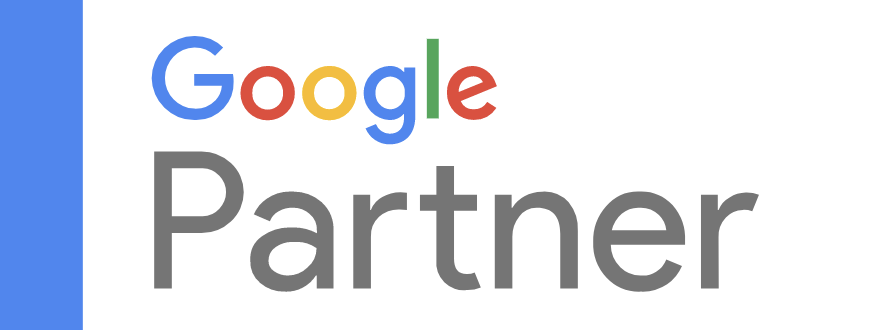11 Tips for Improving your iPhone’s Battery Life
One of the biggest complaints people have about their smartphones is poor battery performance. While smartphones are packed with more features with each new release, phone batteries are getting slimmer and are asked to support all those great new features. Even though battery technology keeps improving, poor battery performance can still be an issue, especially if you’re out all day and are a heavy user of your smartphone’s features.
The following list of tips should help you squeeze more life out of your iPhone’s battery, and be useful when you’re unable to top up your phone’s battery during the day.
Please note: some of the following tips use your iPhone’s Control Centre (which provides shortcut access to some key functions). You can activate the Control Centre from the Home Screen, the Lock Screen, or from within apps by placing your finger below the screen (on the bezel) and then sliding your finger up onto the screen. You should then see something that looks similar to this:
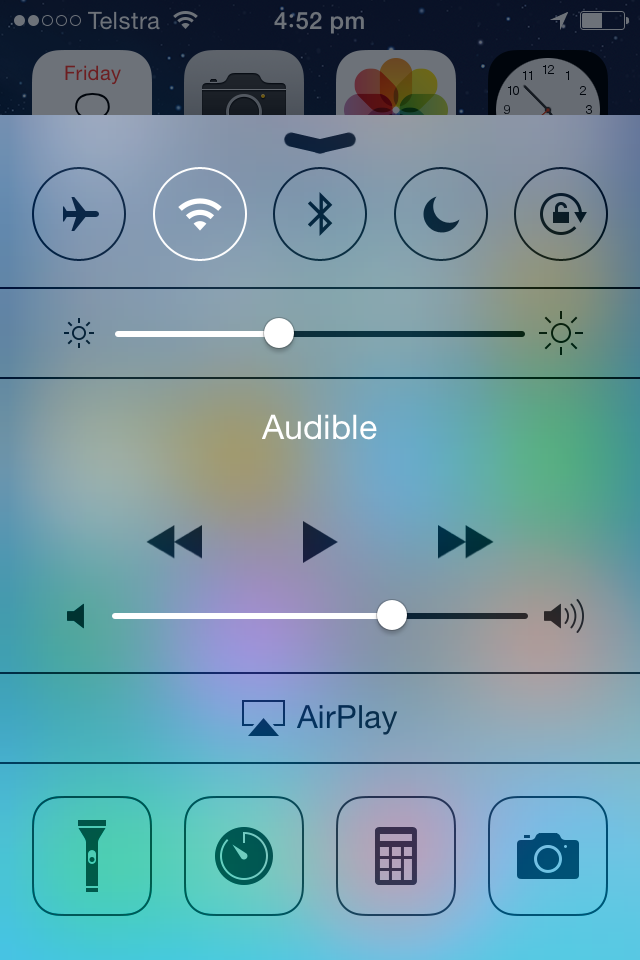
1. Stop apps from using up battery power in the background
Some apps will continue to refresh their content, even when you’re not using them. This can be very useful for location-based or mapping apps that need to be updated in order to work in the background, but this also soaks up precious battery power too. You can save some power by switching off the non-essentials.
Action: Go to Settings > General > Background App Refresh and switch off the apps that don’t need to be refreshed (or if you’re really desperate to conserve power, you can switch them all off with a master switch).
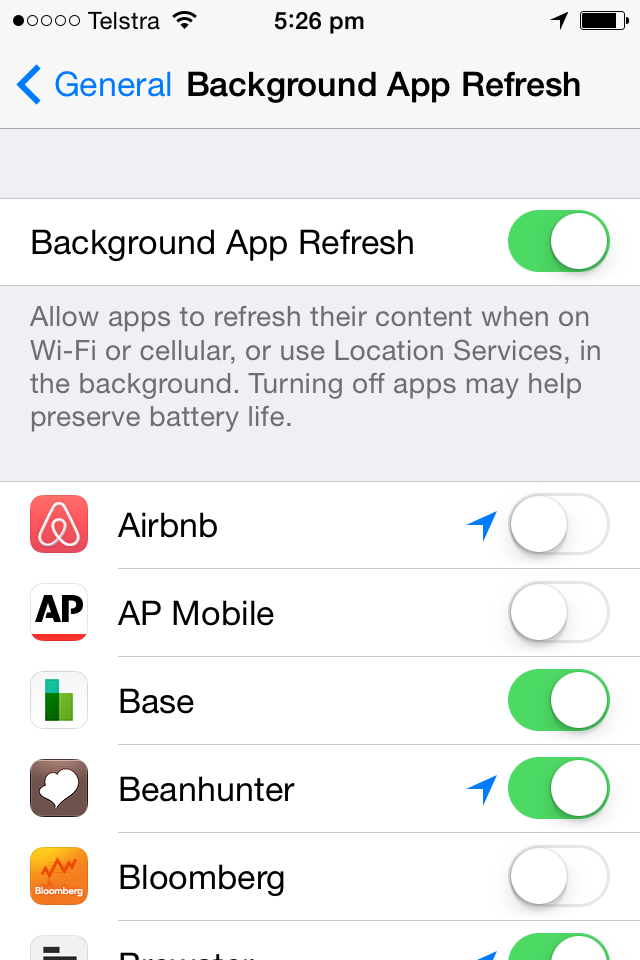
2. Disable ‘parallax’ motion
If you tilt your iPhone back and forth, you see Apple’s ‘parallax’ motion, where icons and alerts appear to float over the background, giving the screen a 3D effect. While this looks good, it serves no practical purpose at all, and unnecessarily uses up battery power.
Action: Go to Settings > General > Accessibility > Reduce Motion and switch it to ‘on’ to stop it.
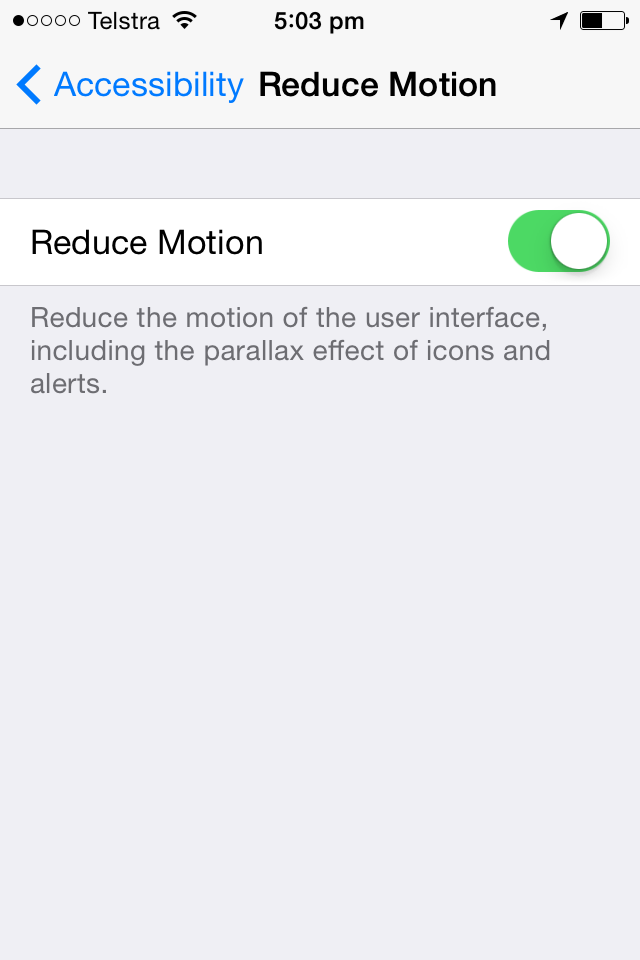
3. Turn down your iPhone’s brightness
One easy way to save some battery power is to just turn down the brightness of your screen.
Action: Swipe up to reveal the Control Centre and adjust the brightness slider. Or alternatively go to Settings > Wallpapers & Brightness and adjust the brightness slider there instead.
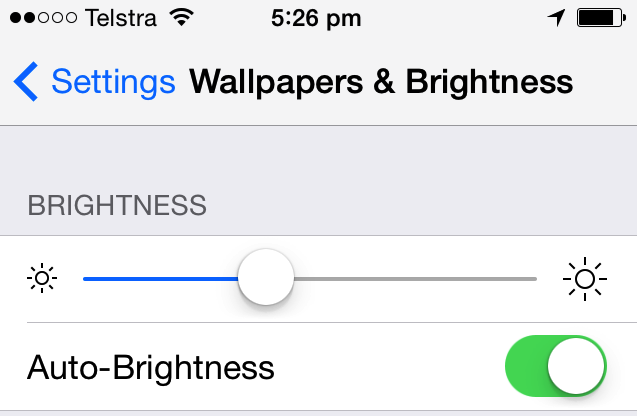
4. Switch off Wi-Fi when you are not in range
If you are out and about, and not connected to Wi-Fi, your phone will be constantly seeking out potential Wi-Fi signals, and this drains your iPhone’s battery. Switch off Wi-Fi temporarily until you’re back in range of your Wi-Fi signal.
Action: Swipe up to reveal the Control Centre and deactivate Wi-Fi (the second icon from the left).
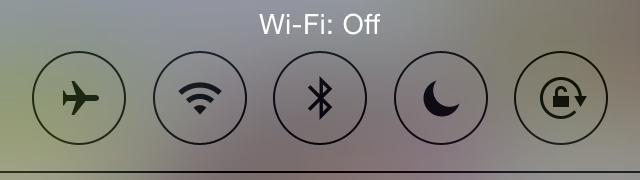
5. Turn off Bluetooth
Bluetooth is great for connecting your iPhone to other devices, such as a handsfree car kit, but it also uses up battery power by looking for devices to connect to. If you want to extend your battery life, switch off your Bluetooth connectivity until you need it next.
Action: Swipe up to reveal the Control Centre and deactivate Bluetooth (the middle icon)
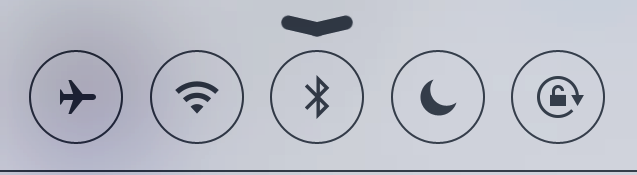
6. Switch your phone to airplane mode
If you are in an area with a poor phone signal, your phone will work harder to maintain that signal – and that uses up battery power. If you’re in a bad reception zone, or you’re in a meeting and wouldn’t be taking calls anyway, consider switching your phone to airplane mode.
Action: Swipe up to reveal the Control Centre and activate the icon on the left of your screen (the little airplane).
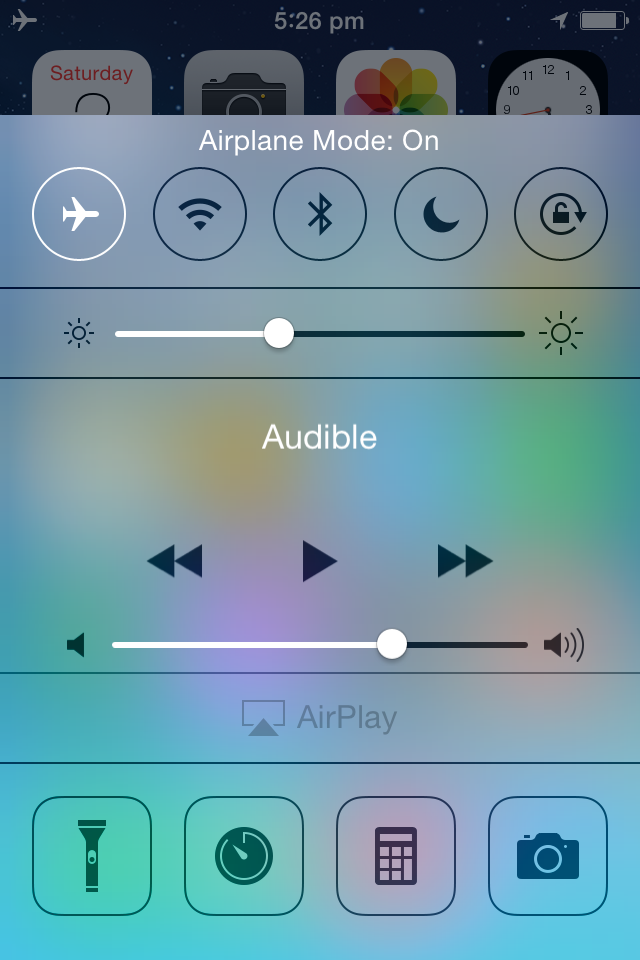
7. Turn off the vibration function
Having your phone vibrate while on silent is a great way to know you have an incoming call, but it also reduces your iPhone’s battery charge. Unless you absolutely need to have this feature on, consider deactivating the vibration mode and you’ll squeeze even more life out of your iPhone’s battery.
Action: Go to Settings > Sounds and switch ‘Vibrate on Ring’ and ‘Vibrate on Silent’ to off
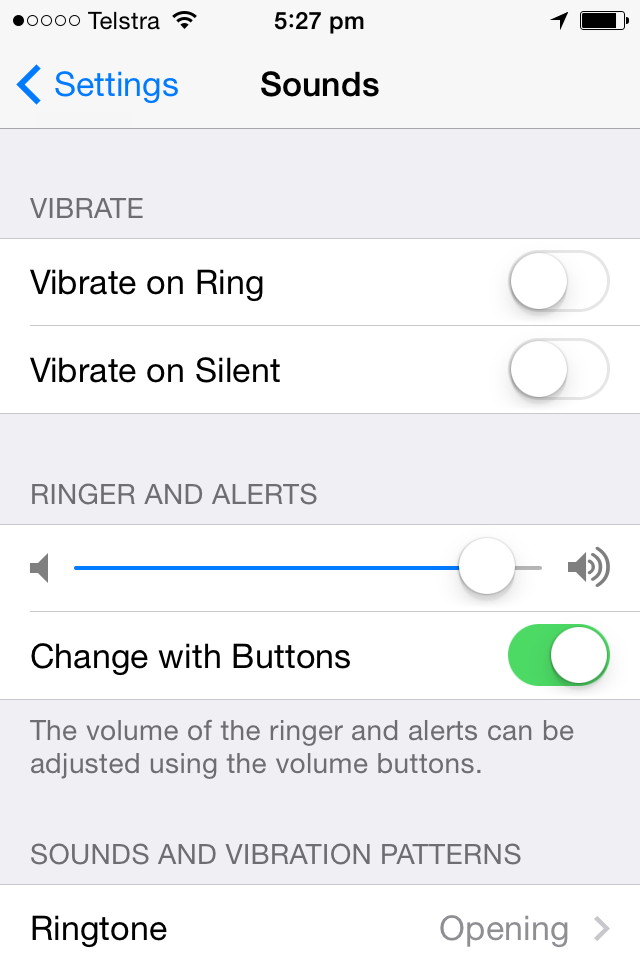
8. Change your email push settings
Having emails automatically pushed to your iPhone as they arrive can be very convenient, but this setting also uses up battery power. You can change the setting to ‘fetch’ mode so email is checked automatically at certain time intervals instead, which will save power. Or you can switch them to ‘manual’ mode to save even more power.
Action: Go to Settings > Mail, Contacts, Calendar > Fetch New Data and adjust your email account settings and/or switch ‘push’ to off.
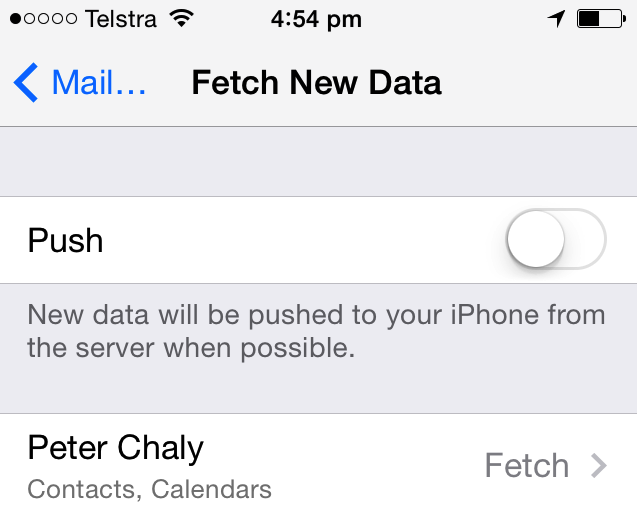
9. Use still wallpapers
Your iPhone could be set to use dynamic wallpapers, such as bubbles that move around the screen and respond to movement of the phone. But this feature uses up battery power and is best switched off.
Action: Go Settings > Wallpapers & Brightness > Choose a New Wallpaper and select a ‘still’ wallpaper or photo.
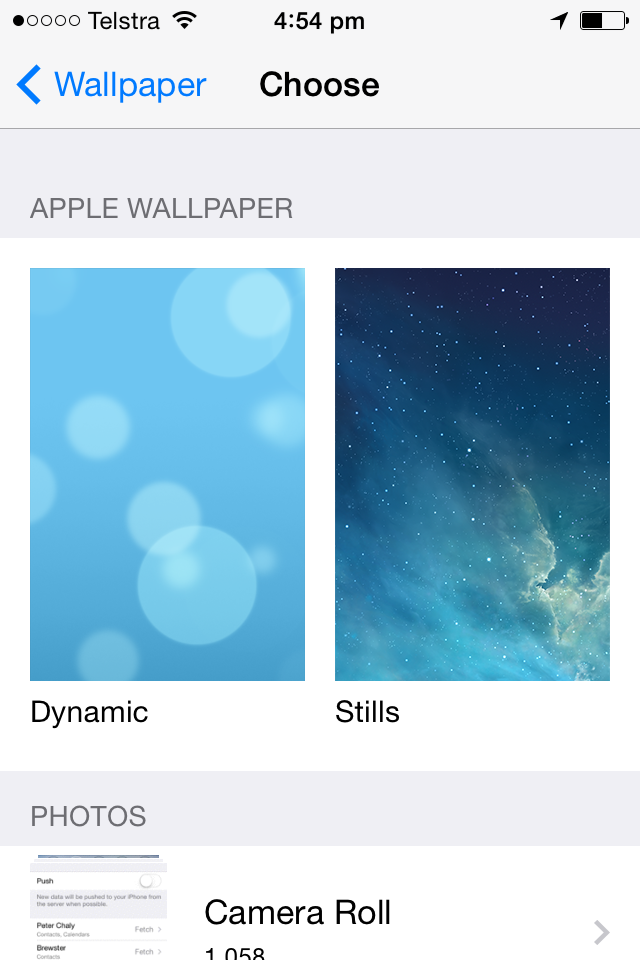
10. Switch off auto app updates
Your apps and music could be updating in the background, and using up valuable battery juice. You can switch off the auto updates and then just manually update these, or switch the function back on when you’re connected to your recharger.
Action: Go to Settings > iTunes & App Store, then scroll down to Automatic Downloads and switch off Music, Apps etc . And while you’re there, make sure Use Cellular Data is switched off at the same time.
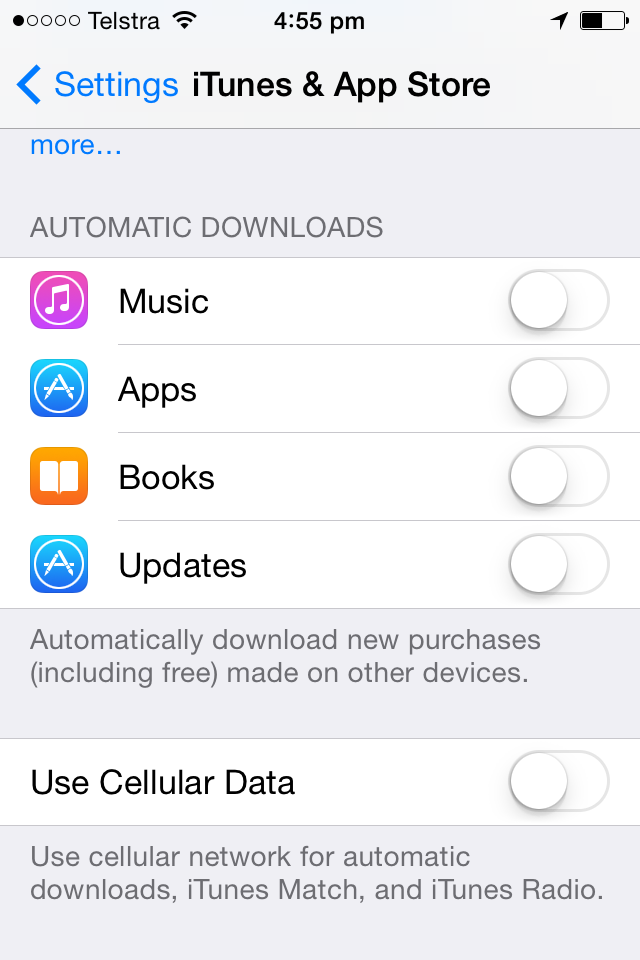
11. Stop checking your iPhone
Every time you activate your iPhone to check the time, or look at the battery level (!) you are draining more battery power.
Action: stop looking at your iPhone (and if you want to save even more power, switch the phone off completely until you need to use it again).